Dúvidas sobre algum produto?

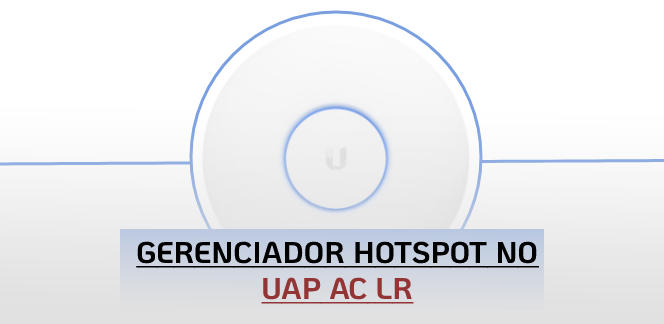
Gerenciador HotSpot no UAP AC LR
O Hotspot Manager do UAP AC LR inclui quatro abas principais quando acessado pela conta de administração do UniFi Controller. Essas guias incluem:
Clientes sem fio, pagamentos / transações, vouchers e Contas de Operador.
O administrador do UniFi Controller pode criar contas do operador para o Hotspot Manager. As contas do operador são projetadas para uso por hotéis para atender clientes e não têm acesso a outras características administrativas UniFi. As contas do operador terão acesso a três guias após o login: convidados sem fio,
Pagamentos / Transações e Vouchers.
Visitantes sem fio
Lista os convidados sem fio ativos do Hotspot. Inclui a caixa de pesquisa por palavra-chave e Mostrar convidados dentro de opções suspensas (as opções incluem as últimas 24 horas, 3 dias, 7 dias, 2 semanas, 30 dias e 120 dias).
Nome / Endereço MAC: Exibe o nome do dispositivo ou o endereço MAC do convidado conectado.
Pacote: Exibe o tipo de pacote que foi comprado (se aplicável).
Quantidade: Exibe o valor pago pelo acesso (se aplicável). Método de autorização autorizada por exibe ou nenhum.
Download: Exibe o número total de bytes baixados pelo convidado.
Carregar: Exibe o número total de bytes carregados pelo convidado.
Status: Exibe o tempo de sessão restante para o convidado.
Ações
Desconectar: Permite que você desconecte imediatamente um convidado.
Estender: Permite que você prorrogue uma sessão de convidados por mais 24 horas toda vez que você clicar neste botão. Se você clicar três vezes, você estenderá o acesso do convidado por mais 3 dias..
Pagamentos / Transações
Lista os pagamentos e transações do Hotspot. Inclui a caixa de pesquisa por palavra-chave e Mostrar convidados dentro de opções suspensas (as opções incluem as últimas 24 horas, 3 dias, 7 dias, 2 semanas, 30 dias e 120 dias).
Tempo: Exibe a hora e a data da transação. Último nome Exibe o sobrenome do usuário.
Primeiro nome: Exibe o primeiro nome do usuário. Pacote Exibe a descrição do pacote. Quantidade Exibe o valor da transação.
Informações extras: Se o usuário pago via PayPal, o campo Extra Info exibe o endereço de e-mail associado à conta do PayPal. Se o usuário for pago via cartão de crédito, o campo Extra Info exibirá o tipo de cartão de crédito e os últimos quatro dígitos do cartão de crédito utilizado.
Pesquisar: Digite palavras-chave na caixa Pesquisar para encontrar um voucher específico com base em valores de Código, Criar Tempo ou Nota.
Imprima todos os Vouchers não utilizados Clique em Imprimir todos os Vouchers não utilizados para enviar uma página à sua impressora com o código do voucher e os detalhes de validade.
Código: Exibe uma lista de códigos de vouchers ativos.
Tempo de criação: Exibe a hora e a data em que o voucher foi criado.
Observação: Exibe as notas que foram adicionadas usando a opção Adicionar Notas durante a criação do comprovante.
Duração: Exibe a duração de minutos, horas ou dias em que o voucher permite ao usuário acessar a Internet.
Status: Indica se é um vale de uso único ou de uso múltiplo.
Ações
Revogar: Desativa imediatamente o voucher selecionado.
Imprimir lote: Imprime o voucher selecionado.
Active Voucher Page Slider: Ajuste o controle deslizante da esquerda para a direita para ver todos os Vouchers ativos.
Criar Vouchers Inclui o seguinte:
Criar : Especificar o número de vouchers para criar.
Vouchers: Escolha se o voucher pode ser usado
One-time ou Multi-use.
Para : Escolha quanto tempo o voucher é válido (as opções incluem 8 horas, 24 horas, 2 dias, 3 dias, 4 dias, 7 dias ou definido pelo usuário).
Adicionar notas: Selecione para adicionar uma nota específica para o lote de Garantias criado.
Clique em Criar garantias para criar as Garantias conforme especificado.
Contas do operador
Permite a criação de Contas de Operadores que podem fazer login no Hotspot Manager para gerenciar clientes sem fio, pagamentos / transações e Garantias.
Pesquisar: Digite palavras-chave na caixa Pesquisar para encontrar uma conta de operador específica com base nos valores de Nome, Senha ou Notas.
Ações: Clique em Excluir para remover um operador.
Conta: Digite um nome para o operador. A Conta só pode ser A-Z, a-z ou 0-9. Não são permitidos espaços.
Senha: Digite uma senha para o operador. A senha deve começar com A-Z, a-z ou 0-9 e os outros só podem ser caracteres ASCII imprimíveis.
Nota: Se desejar, insira uma nota para identificar ou descrever o operador.
Criar: Operador Clique em Criar Operador para criar a conta do operador conforme especificado. Para testar a conta do operador, desconecte-se do software UniFi Controller e faça o login usando as credenciais do operador. Somente as guias Wireless Guests, Payments / Transactions e Vouchers apareceram.
Appendix A: Portal
Customization
Visão geral
Com a Customização do Portal, o software UniFi Controller permite a criação completa de uma implementação de portal, permitindo que você "marque o rótulo branco" do seu serviço de internet sem fio como se o tivesse desenvolvido sozinho.
A fim de proporcionar a máxima flexibilidade no seu esforço de branding, o software UniFi Controller fornece acesso total ao diretório do portal no sistema no qual ele está instalado.
Esta arquitetura aberta permite que você inclua conteúdo ilimitado, mantendo o desenvolvimento simples através do uso de .html simples (código da mão ou use qualquer editor de sua escolha). O teste é simples e imediato recarregando as mudanças de qualquer navegador.
Ativando a Personalização do Portal
Por padrão, a Customization do Portal está desabilitada em todas as implementações do Portal do Convidado. Consulte "Configurações> Controle de convidado" na página 9 para obter mais informações sobre como habilitar o Portal do convidado para as seguintes opções de autenticação e página de destino: Nenhuma autenticação, Senha simples, Hotspot.
Para ativar a Customização do portal, execute as seguintes etapas:
1. Vá para Configurações e selecione Controle de convidado.
2. Certifique-se de que o Portal do visitante está habilitado e selecione um método de autenticação.
3. Selecione Ativar personalização do portal e clique em Aplicar.
Visualizando o Portal Padrão
Uma vez que o Portal do visitante> Personalização do portal esteja habilitado, conecte-se ao SSID da rede de convidados, conforme mostrado abaixo, dependendo da sua plataforma.
Windows
1. Vá para Conectar à rede.
- Windows 7 Clique com o botão direito do mouse no ícone Rede.
- Windows Vista Vá para Iniciar> Conectar-se a.
- Windows XP Clique com o botão direito do mouse no ícone Rede sem fio na bandeja do sistema (canto inferior direito da tela) e clique em Exibir redes sem fio disponíveis.
2. Selecione o SSID da Rede de Convidados e clique em Conectar.
3. Dependendo do tipo de segurança aplicado à rede, insira a chave de segurança ou a senha. Clique em OK ou em Conectar.
4. Inicie o seu navegador da Web e você será direcionado para a página do portal padrão para o tipo de autenticação configurado no Portal do Convidado (consulte "Configurações> Controle de Convidado" na página 9 para obter capturas de tela do padrão
Páginas do portal por meio do método de autenticação).
Mac
1. Clique no ícone AirPort na barra de menus (canto superior esquerdo da tela).
2. Selecione o SSID da Rede de Convidados e clique em Conectar.
3. Dependendo do tipo de segurança aplicado à rede, insira a chave de segurança ou a senha. Clique em OK.
4. Uma vez conectado, o ícone AirPort mudará de preto cinza para preto sólido. O número de linhas pretas indica a intensidade do sinal.
5. Inicie o seu navegador da Web e você será direcionado para a página do portal padrão para o tipo de autenticação configurado no Guest Portal (consulte "Configurações> Controle de convidado" para obter capturas de tela do padrão
Páginas do portal por meio do método de autenticação).
Configuração
Os arquivos html e css estão localizados no sistema no qual o software UniFi Server foi instalado. Os caminhos dos arquivos estão nos seguintes locais:
Mac:
/Applications/UniFi.app/Contents/Resources/data/portal
Windows:
<Drive_Letter>:\Users\<Username>\Ubiquiti UniFi\data\ portal
Para obter instruções específicas sobre como acessar os arquivos, consulte o sistema operacional específico a seguir:
Mac
1. Navegue até Go> Applications.
2. Clique com o botão controle no aplicativo UniFi e selecione Mostrar conteúdo do pacote.
3. Clique duas vezes na pasta Conteúdo para abri-lo.
4. Clique duas vezes na pasta Recursos para abri-lo.
5. Clique duas vezes na pasta de dados para abri-lo.
Windows
Os arquivos do Windows estão localizados na seguinte localização:
<Drive_Letter>:\Users\<Username>\Ubiquiti UniFi\ data\portal
Arquivos padrão customizáveis
Os seguintes arquivos html e css customizáveis padrão podem ser encontrados na pasta do portal:
index.html A página de destino principal.
payment.html Usado para envio de informações de cartão de crédito. Requer https, e também serve como um exemplo de página .html adicional.
fail.html Página exibida quando há um erro no gerenciamento de um login de convidado..
reset-min.css
styles.css
Outro importante arquivo personalizável está localizado na pasta do pacote. O arquivo messages.properties pode ser editado com um editor de texto, como extEdit. Isso define os custos do pacote, o tamanho do acesso, os títulos dos pacotes e a forma como a cobrança aparecerá no cartão de crédito de um cliente. As mensagens de erro também são definidas aqui.
Apêndice B: Descoberta UniFi
Utilidade
O Ubiquiti UniFi Discovery Utility inclui ferramentas que permitem a descoberta e gerenciamento de pontos de acesso do sistema WiFi UniFi Enterprise. É instalado automaticamente como parte do processo de instalação do software UniFi Controller. Consulte "Instalação do software" na página 5 para obter mais informações.
Lançamento do utilitário UniFi Discovery
Usuários do Mac
Do Finder, clique em Go > Applications e clique duas vezes no UniFi-Discover.app icon.
Usuários de PC
Vamos para
Start > All Programs > Ubiquiti UniFi e dê um duplo clique noUniFi-Discover icon.
UniFi Discovery Utility Interface
Após o lançamento, o UniFi Discovery Utility escuta as balizas de difusão / multicast Layer-2 dos pontos de acesso UniFi
Em estado padrão de fábrica e em um estado não gerenciado (adotado, mas não é possível entrar em contato com o software UniFi Controller).
Endereço MAC: Exibe o endereço MAC e alias (entre parênteses se especificado - consulte "Configuração" na página 33 para obter detalhes sobre como especificar um alias) do Ponto de acesso.
Endereço IP: Exibe o endereço IP do ponto de acesso e o método utilizado pelo ponto de acesso para obter um endereço IP (entre parênteses como DHCP ou estático).
Modelo: Exibe o nome do modelo do Ponto de acesso do sistema WiFi UniFi.
Versão: A versão do software instalada no ponto de acesso é exibida aqui.
Status: Exibe o status atual do ponto de acesso. Os possíveis status incluem: pendente, gerenciado / adotado,
Login Failed e IP Unreachable.
Localize clique para localizar o ponto de acesso. Aparece a seguinte janela:
O LED no ponto de acesso piscará para que possa ser identificado a partir de outros pontos de acesso. Se o Accesss Point’s status requires the entry of a Se o status do ponto de acesso requer a entrada de um nome de usuário e senha, insira-os antes de clicar em Aplicar.
Gerenciar Clique para configurar o URL de informação, permitindo que o Ponto de Acesso seja gerenciado por uma instância do software UniFi Controller que esteja sendo executado em um NOC ou na nuvem (veja
"Requisitos de Topologia de Rede" para uma representação visual desta configuração). Aparece a seguinte janela:
Digite o URL, a porta eo caminho para a instância do software UniFi Controller para o qual o ponto de acesso deve ser gerenciado. Se o status do Ponto de Acesso requer a entrada de um nome de usuário e senha, insira-os antes de clicar em Aplicar.
Redefinir: Clique para restaurar o ponto de acesso para as configurações padrão de fábrica. Aparece a seguinte janela:
Se o status do Ponto de Acesso requer a entrada de um nome de usuário e senha, insira-os antes de clicar em Aplicar.
Reboot: Clique para reiniciar o Ponto de acesso. Aparece a seguinte janela:

ENTRE EM CONTATO COM A LOJAMUNDI.







