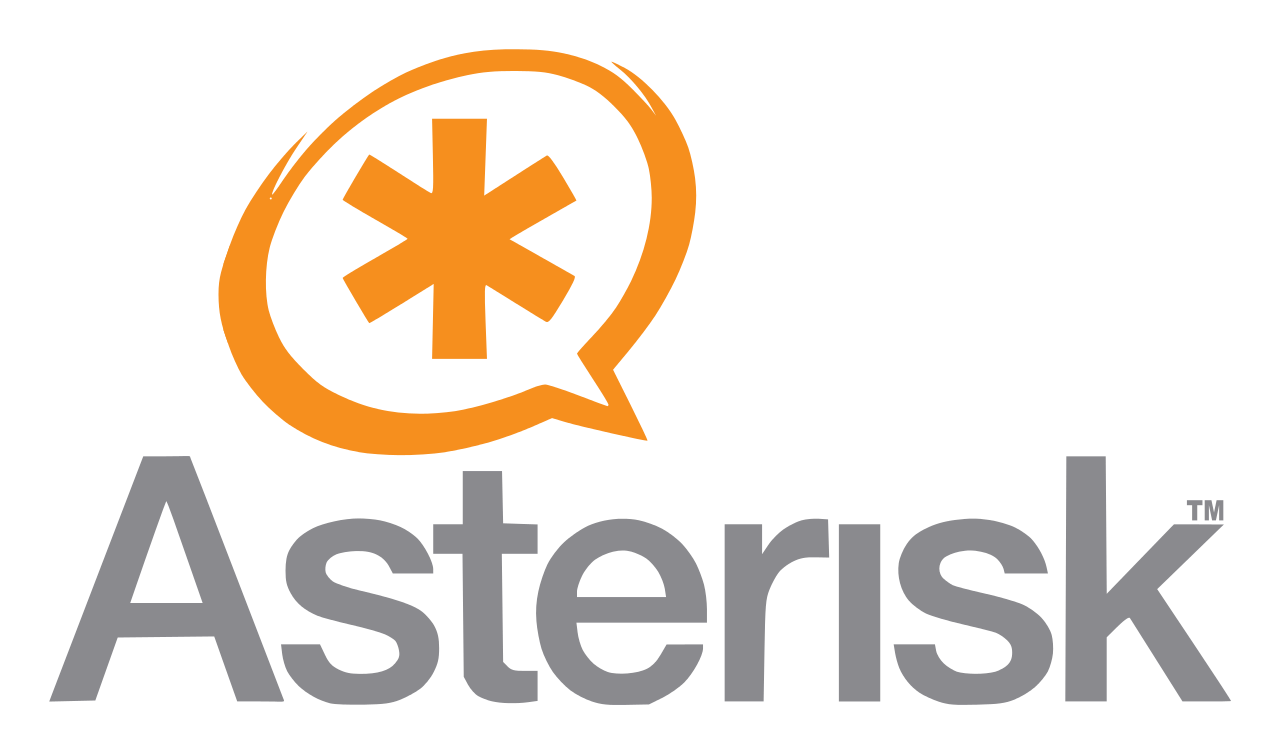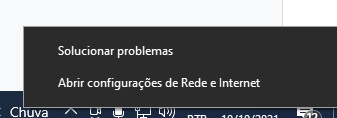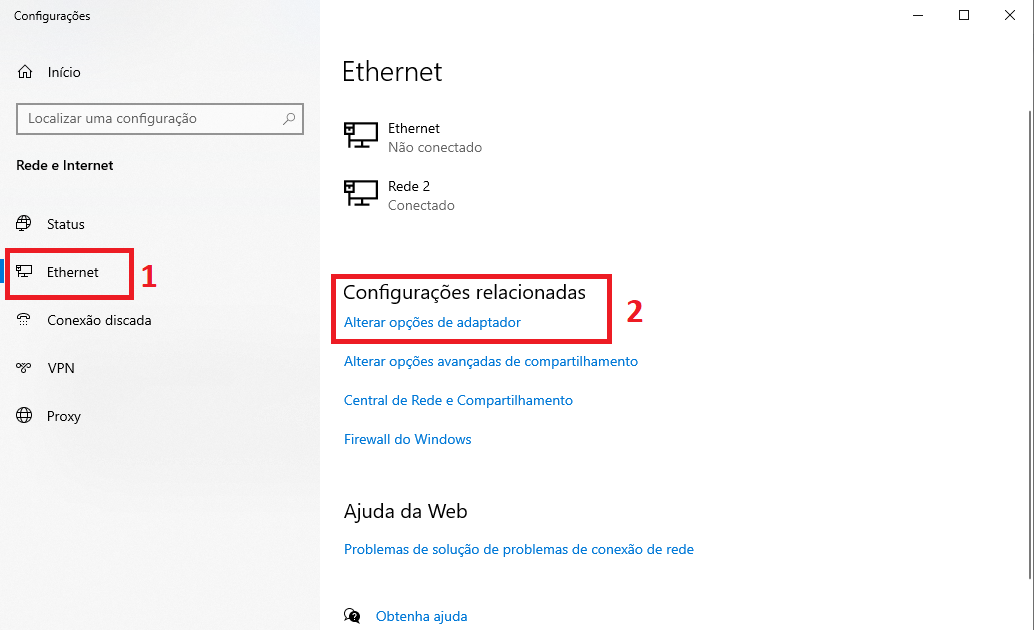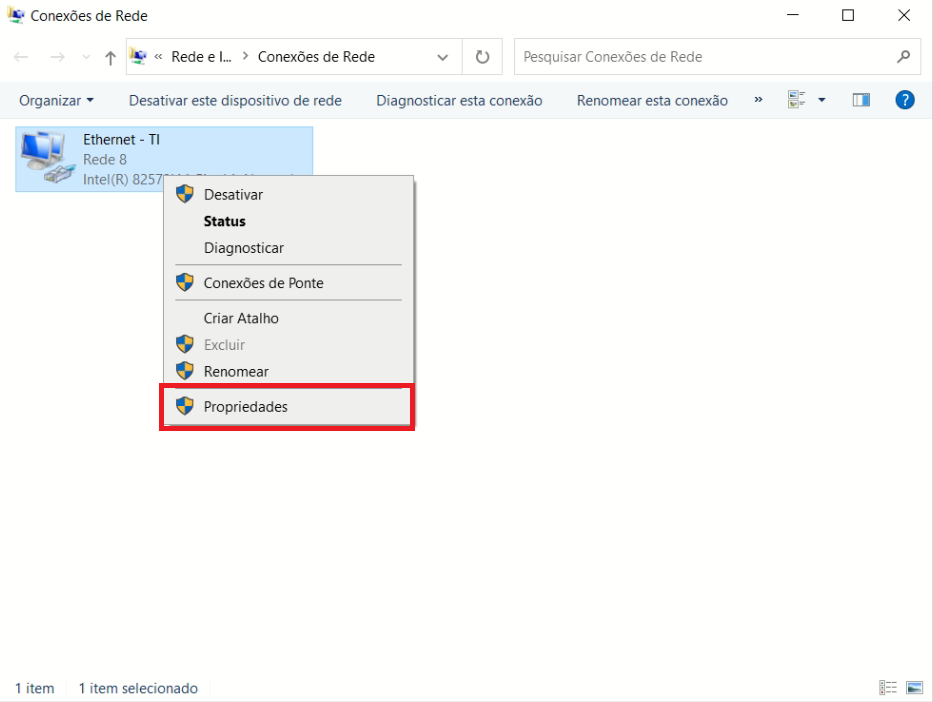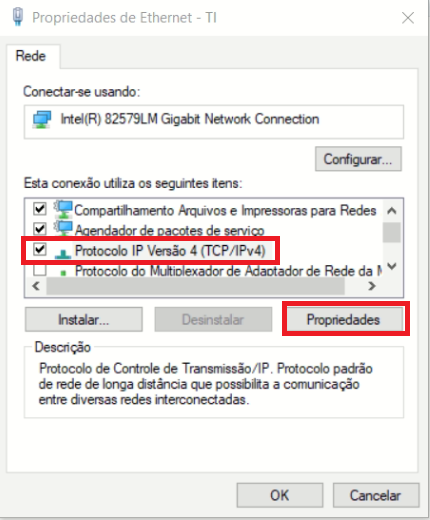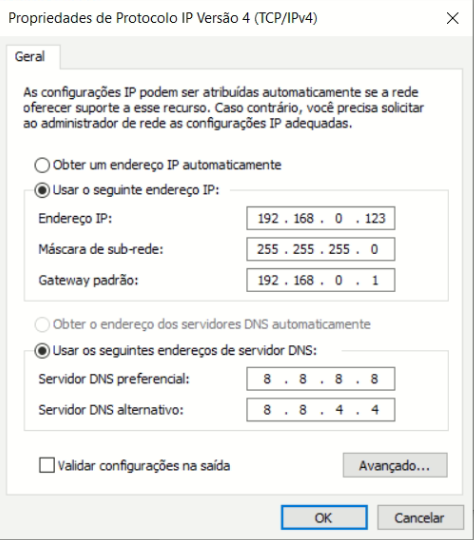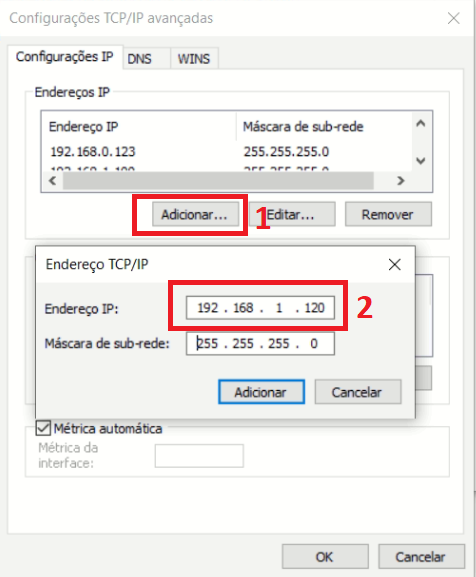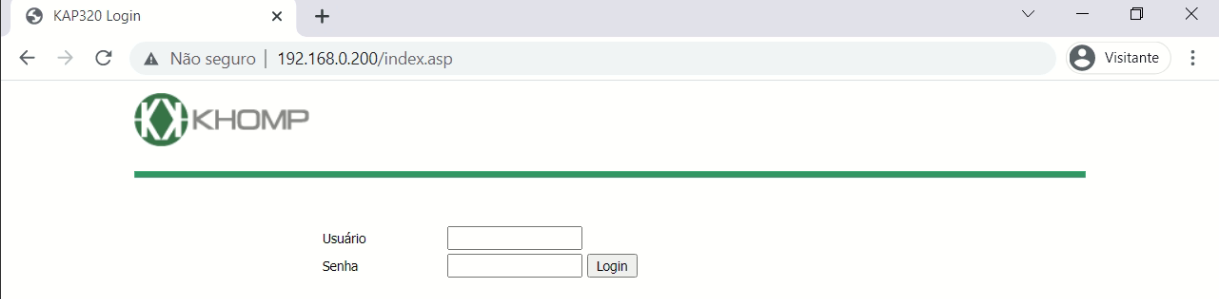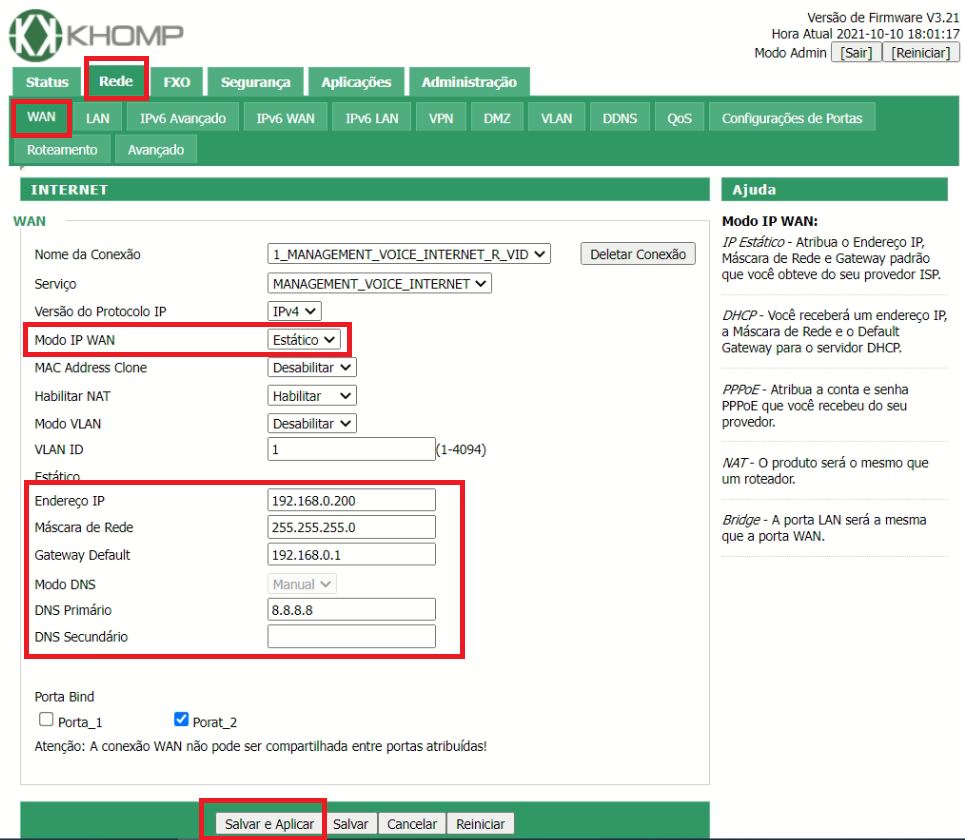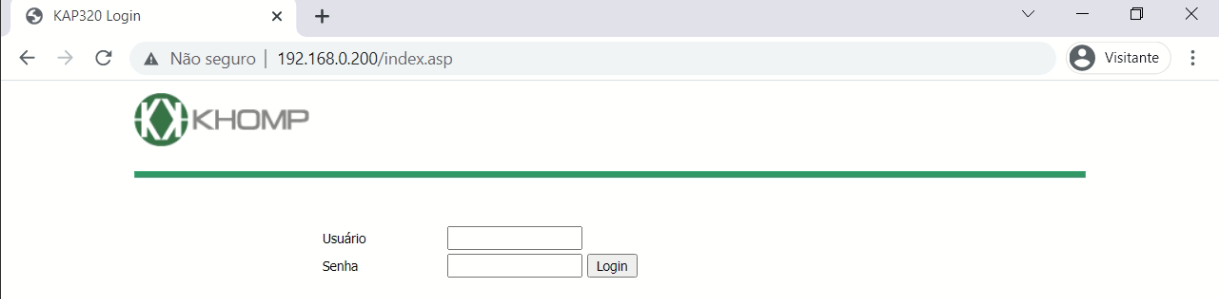Dúvidas sobre algum produto?


Configurando KAP320 Khomp com servidor Asterisk
Olá, pessoal!
Seja bem-vindo a mais um tutorial da Lojamundi e, hoje, vamos ensiná-lo a configurar o
KAP320 em um servidor Asterisk.
1º Passo - Colocando uma sub-rede no seu computador
2º Passo - Acessando o equipamento pela primeira vez (porta LAN)
Usuário admin e a senha também é admin
3º Passo - Colocando IP fixo
Acesse a aba Rede > WAN, altere o “Modo IP WAN” para estático, coloque o ip local referente ao equipamento. Salve e aplique.
4º Passo - Acessando o equipamento pela porta WAN
Coloque o novo ip do equipamento no navegador, 192.168.0.200 (no meu caso)
5º Passo - Registrando o tronco SIP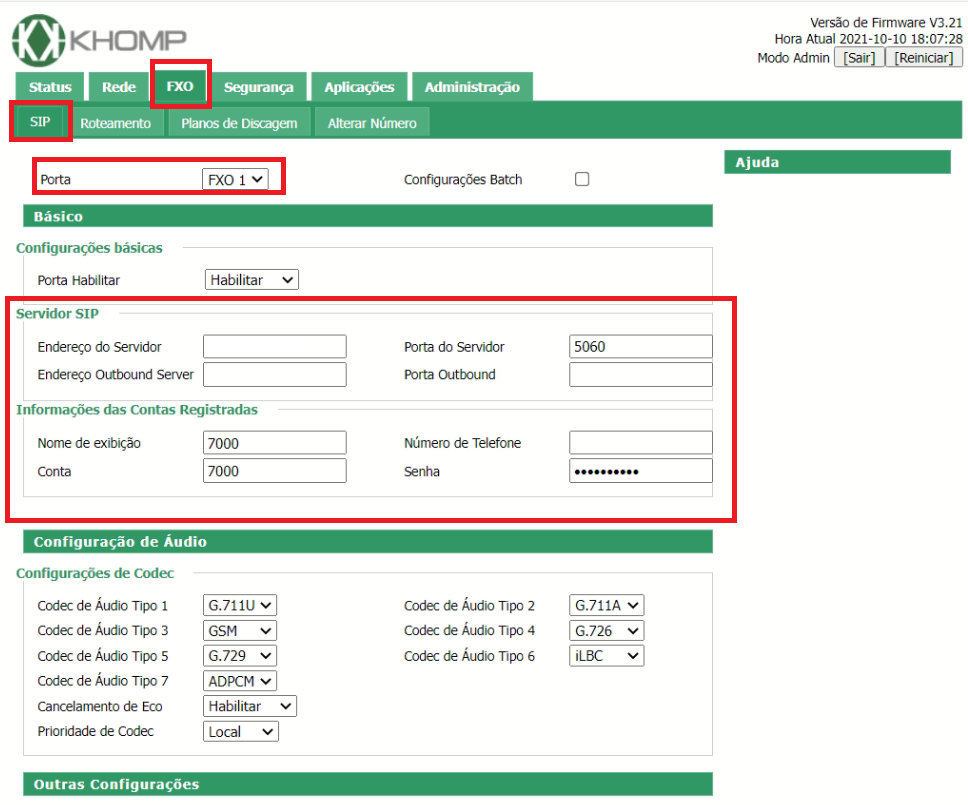
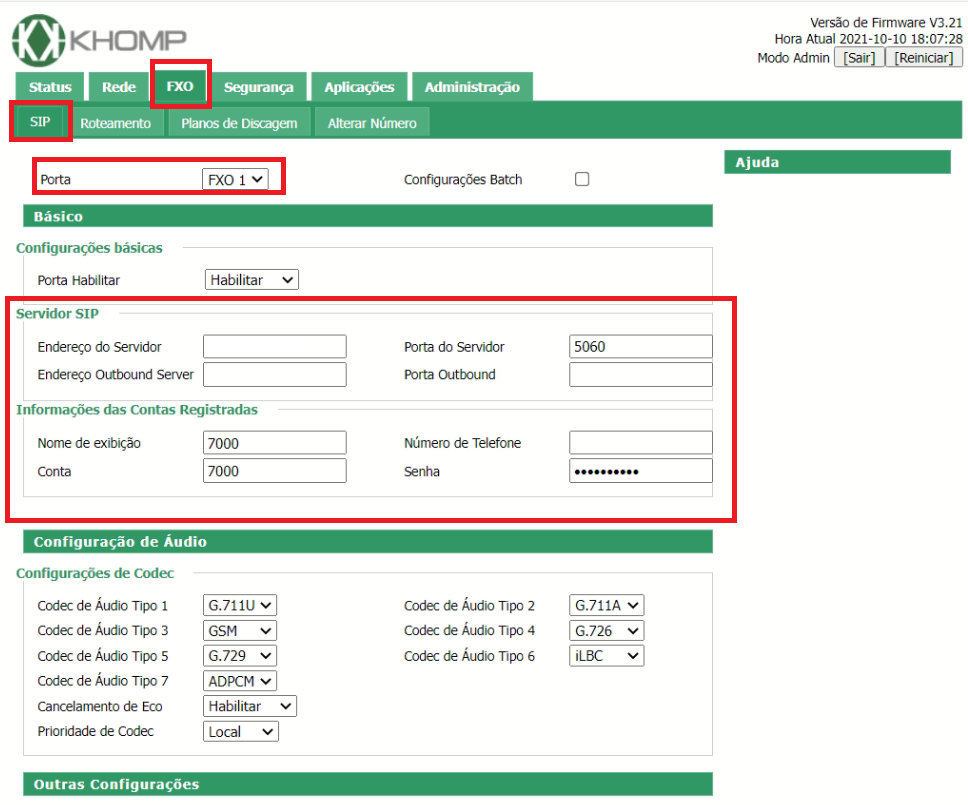
Em Status > Básico valide se o tronco foi “Registrado”
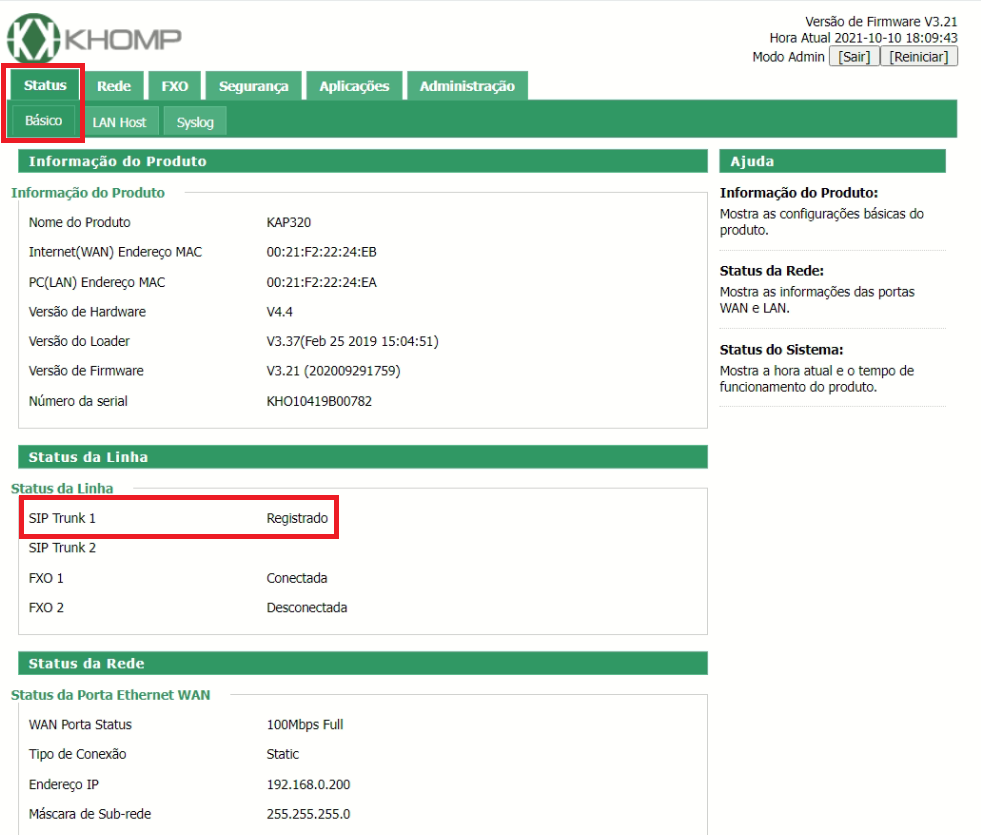
Este foi o modelo de tronco utilizado nesse tutorial
; #==== TRONCO ====#
[7000]
type=friend
username=7000
secret= sua_senha_aqui
dtmfmode=rfc2833
qualify=yes
nat=force_rport,comedia
host=dynamic
context=videos
insecure=invite
callgroup=1
pickupgroup=1
disallow=all
allow=g729
allow=ulaw
allow=alaw

6.2 º Passo - Criando regra de entrada no Servidor
Conforme indicado no passo anterior, é necessário criar uma rota de entrada com o padrão 7000. Nesse exemplo, ele efetuará um Dial para o ramal 7020, ajuste de acordo com a sua necessidade.
exten => _7000,1,Noop(#==== tronco entrada ====#)
same => n,Dial(SIP/7020,45,tTL(3600000))
same => n(desliga),Hangup()
Bom pessoal, esse foi mais um tutorial da LojaMundi!
Ou se preferir ...
Assista ao Tutorial na Versão Vídeo

ENTRE EM CONTATO COM A LOJAMUNDI.