Dúvidas sobre algum produto?

Câmera DS-2CD2620F-IZS

Configurações de câmera de rede pela LAN
Para visualizar e configurar a câmera através de uma LAN, você precisa conectar a câmera de rede na mesma sub-rede com seu computador e instalar o software SADP ou iVMS-4200 para pesquisar e alterar o IP da câmera de rede.
As figuras a seguir mostram as duas formas de conexão por cabo de uma câmera de rede e um computador:
Para testar a câmera de rede, você pode conectar diretamente a câmera de rede ao computador com um cabo de rede como mostrado na Figura.

Conectando diretamente
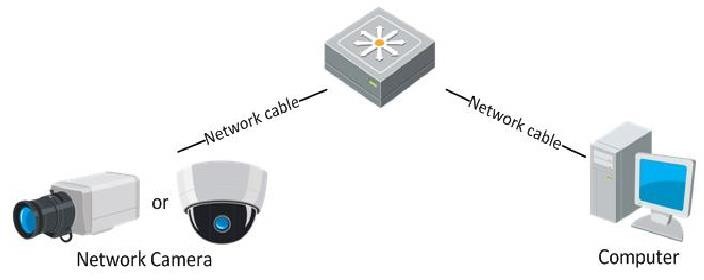
Conectando com roteador
Ativando a câmera
É necessário ativar a câmera primeiro, definindo uma senha forte para ela antes de poder usar a câmera. A ativação via navegador da Web, ativação via SADP e ativação via software cliente são suportadas.
- Via navegador Web
Ligue a câmera e conecte a câmera à rede. Digite o endereço IP na barra de endereços do navegador da Web e clique em ‘’Enter’’ para entrar na interface de ativação.
Nota: O endereço IP padrão da câmera é 192.168.1.64.
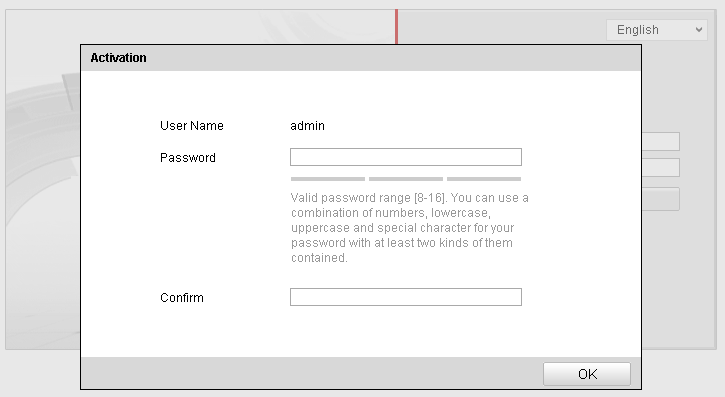
Crie uma senha e insira essa senha no campo designado.
Ativando via software SADP
O software SADP é usado para detectar o dispositivo online, ativando a câmera, e mudando a senha.
Obtenha o software SADP a partir do disco fornecido ou o site oficial, e instale o SADP de acordo com as instruções. Siga as etapas para ativar a câmera.
1. Execute o software SADP para pesquisar os dispositivos on-line.
2. Verifique o status do dispositivo na lisa, e selecione o dispositivo inativo.
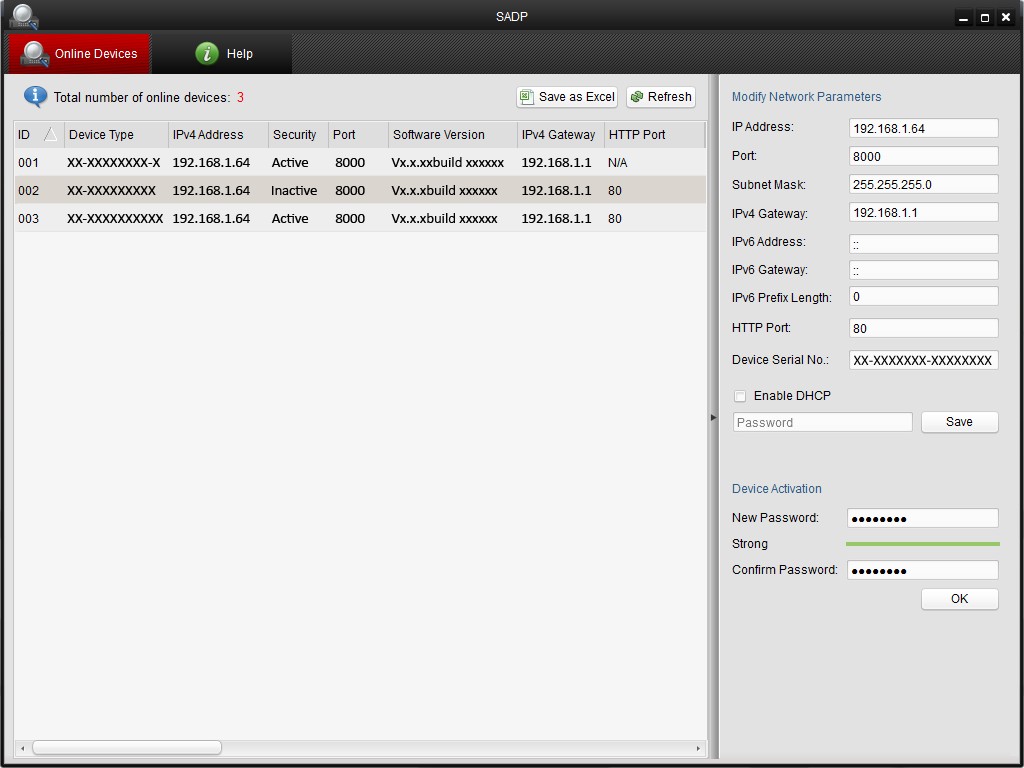
Pode verificar se a atividade foi completada na janela. Se a atividade falhar, por favor tenha certeza que a senha atende os requisitos e tente novamente.
3. Mude o endereço IP do dispositivo para a mesma sub-rede com o seu computador, modificando o endereço IP manualmente ou marcando a caixa de seleção Habilitar DHCP.
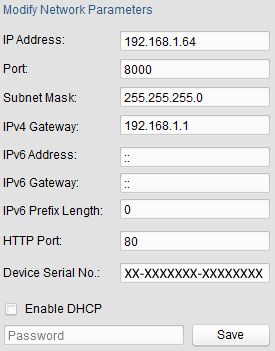
4. Digite a senha e clique no botão Salvar para ativar a modificação do endereço IP.
Ativação via software cliente
O software é um software de gerenciamento de vídeo versátil para vários tipos de dispositivos.
Obtenha o software cliente a partir do disco fornecido ou o site oficial e instale o software de acordo com as instruções. Siga as etapas para ativar a câmera.
1. Execute o software cliente e o painel de controle do software aparece, conforme mostrado na figura abaixo.
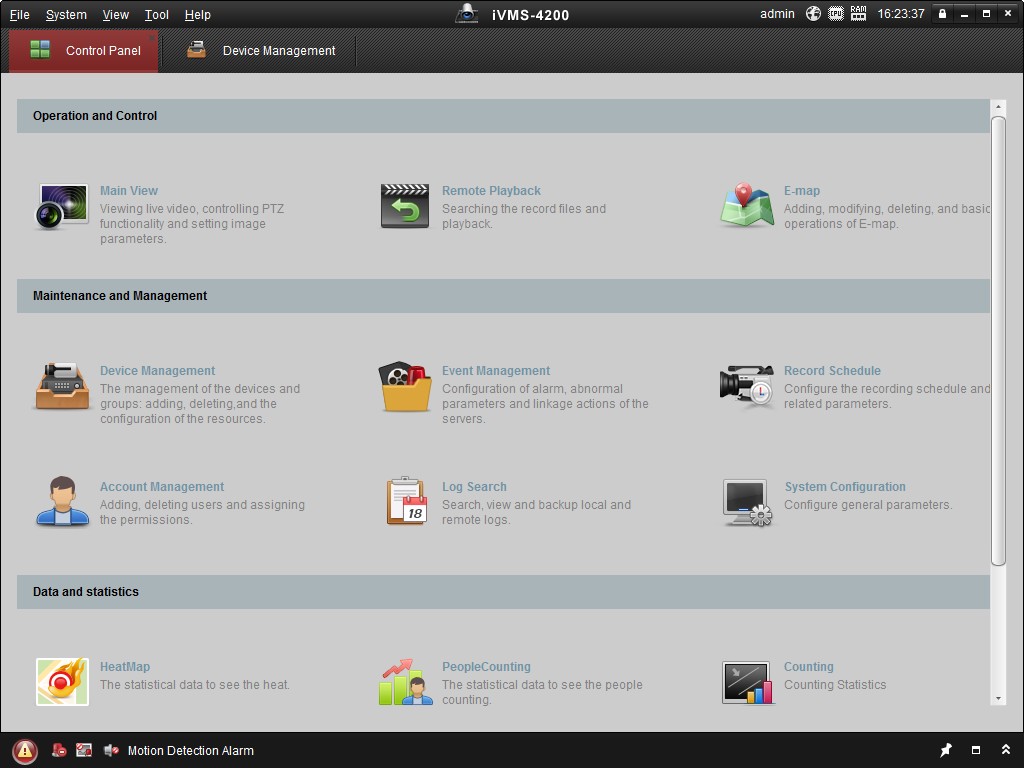
2. Clique no ícone 'Gerenciamento de dispositivo' para entrar na interface de gerenciamento de dispositivos, conforme mostrado na figura abaixo.
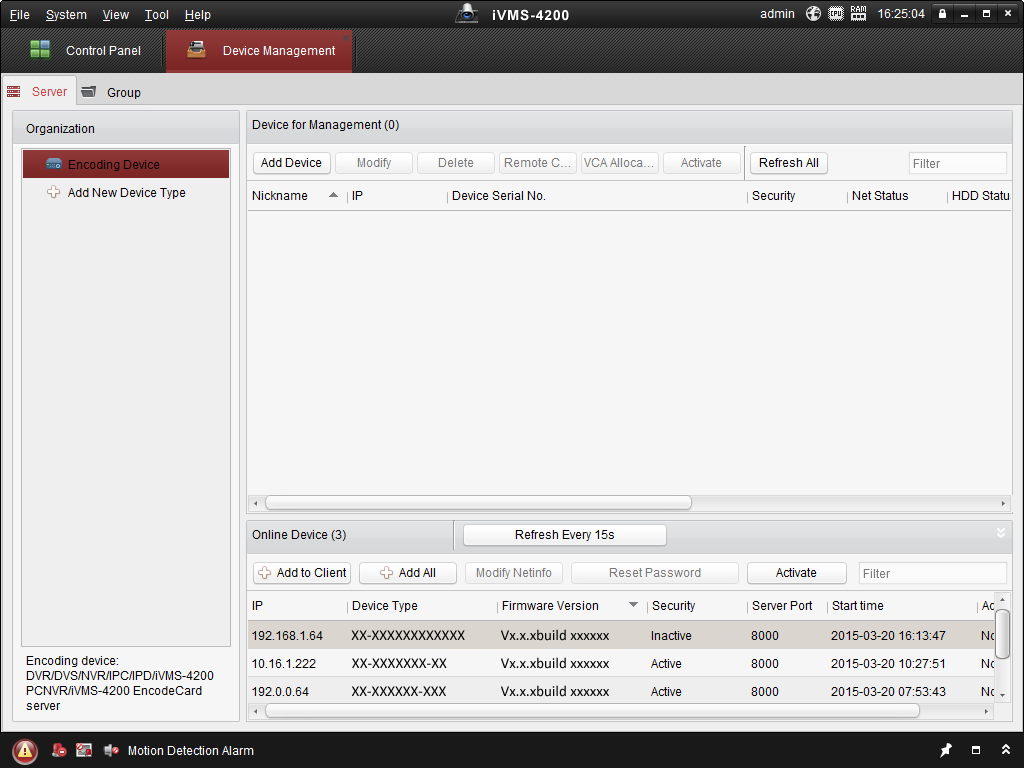
3. Verifique o estado do dispositivo na lista, e selecione um dispositivo inativo.
4. Clique no botão Ativar para exibir a interface Ativação.
5. Crie uma senha e insira no campo de senha e confirme a ação.
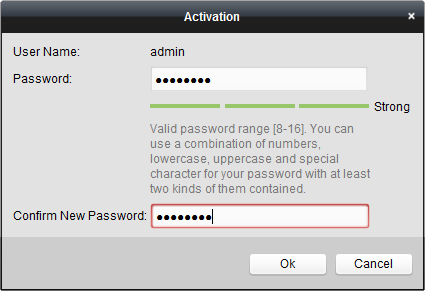
6 . Clique no botão Modificar 'Net-info' para exibir a interface de Modificação de Parâmetro de Rede, conforme mostrado na figura abaixo.
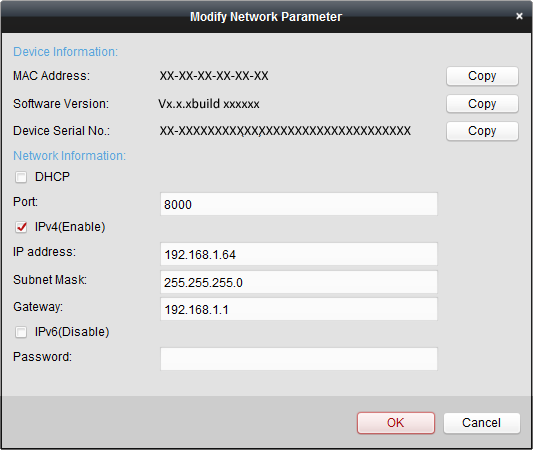
7. Mude o endereço IP na mesma sub-rede com seu computador. Alterando o endereço IP manualmente ou marcando a caixa de seleção Ativar DHCP.
8. Insira a senha para ativar a modificação do endereço IP.
Configuração da câmera de rede pela WAN
Por favor, aplique um IP estático de um ISP (Internet Service Provider). Com o endereço de IP estático, você pode conectar a câmera de rede por meio de um roteador ou conectá-lo diretamente à WAN.
Conectando a câmera de rede pelo roteador
1. Conecte a câmera de rede no roteador.
2. Atribui um endereço IP LAN, a máscara de sub-rede e o gateway.
3. Salve o IP estático no roteador.
4. Defina o mapeamento de portas. As etapas para o mapeamento de portas variam de acordo com os diferentes roteadores. Por favor, ligue para o fabricante do roteador para assistência com mapeamento de portas.
5. Visite a câmera de rede através de um navegador da Web ou o software cliente pela internet.

Conectando câmera de rede com um IP estático direcionado
Você também pode salvar o IP estático na câmera diretamente conectado na internet sem usar um roteador.

Conexão dinâmica de IP
Por favor, aplique um IP dinâmico de um ISP. Com o endereço IP dinâmico, você pode conectar a câmera de rede a um modem ou a um roteador.
Conectando a câmera de rede com um roteador
1. Conecte a câmera de rede em um roteador.
2. Na câmera, atribuía um endereço IP LAN, a subrede mascarada e o gateway.
3. No roteador, defina o nome de usuário PPPoE, uma senha e a confirme.
4. Defina o mapeamento de porta. Por exemplo. 80, 8000 e 554. As etapas para o mapeamento de portas variam de acordo com diferentes roteadores. Por favor, ligue para o fabricante do roteador para assistência com mapeamento de portas.
5. Aplique um nome de domínio a partir de um provedor de nomes de domínio.
6. Configure as definições DDNS na interface de configuração do roteador.
7. Visite a câmera através do nome de domínio aplicado.
Conectando a câmera de rede via moldem
Esta câmera suporta a função de discagem automática PPPoE. A câmera obtém um endereço IP público por acesso ADSL depois que a câmera está conectada a um modem. Você precisa configurar os parâmetros PPPoE da câmera de rede.

A obtenção de endereço IP é dinamicamente atribuído vai PPPoE, então o endereço IP sempre muda depois de reiniciar a câmera. para resolver esse problema do IP dinâmico, você precisa obter um nome de dominío do provedor DDNS. (E.g. DynDns.com). Siga as etapas abaixo para a resolução normal de nomes de domínio e resolução de nomes de domínio privado para resolver o problema.
Resolução normal de nomes de domínio
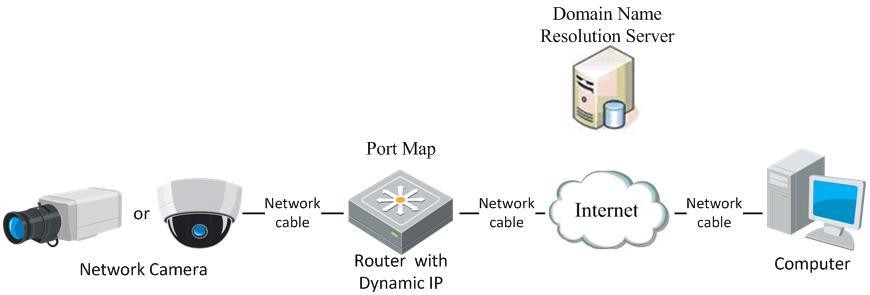
1. Defina um nome de domínio de um provedor de nome de domínio.
2. Configure as definições DDNS na interface DDNS da câmera de rede.
3. Visite a câmera através do nome de domínio aplicado.
Resolução de nome de domínio privado
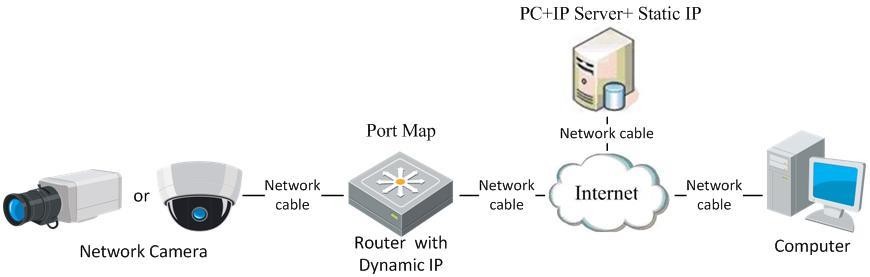
1. Instale e execute o software do Servidor IP em um computador com um IP estático.
2. Acesse a câmera de rede através da LAN com um Navegador ou o software cliente.
3. Habilite DDNS e selecione Servidor IP como o tipo de protocolo.
Para baixar esse tutorial em PDF clique aqui

ENTRE EM CONTATO COM A LOJAMUNDI.







